
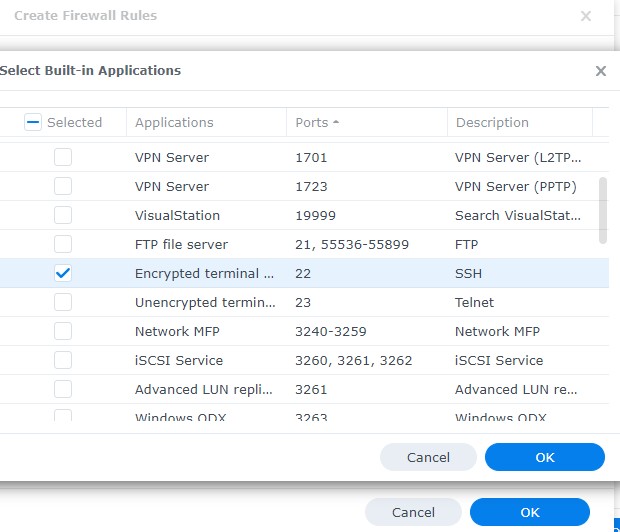
- HOW TO SSH FROM MAC TO SYNOLOGY HOW TO
- HOW TO SSH FROM MAC TO SYNOLOGY INSTALL
- HOW TO SSH FROM MAC TO SYNOLOGY PASSWORD
- HOW TO SSH FROM MAC TO SYNOLOGY DOWNLOAD
Now you need to install the ssh server inside the container.

If you're not interested in the workings of this, you can safely ignore this section. Setting up SSH access for Docker containers That kills the whole point of host isolation. Using ssh login for existing container' is not recommended.
HOW TO SSH FROM MAC TO SYNOLOGY HOW TO

HOW TO SSH FROM MAC TO SYNOLOGY PASSWORD
password logins or different ssh keys all up to you and separate from whatever your host is currently using. A totally separate authorization level, i.e.By using a non-standard port for your host's SSH daemon, and serving an SSH connection at port 22 for the attackers. You can set up a fake host for any potential attacker.Here are a few things you can achieve with the ability to SSH into a container: Though it sounds non-traditional, it might still be useful to you, according to your use cases. This is kind of weird, isn't it? Logging into a container, through SSH. However, with some efforts, you can actually SSH into a running container directly, without logging into the host system first. This is the traditional and recommended way of effortlessly entering containers.
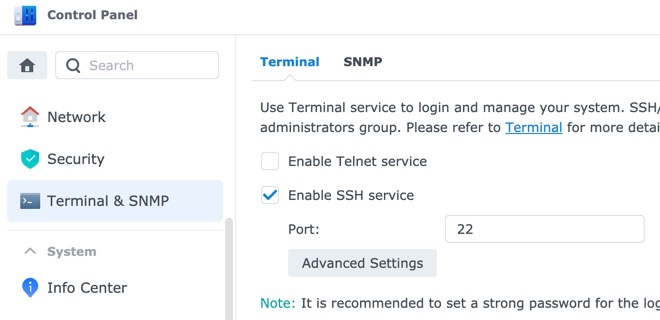
There is nothing wrong with the above method. With that, you can run Linux command or do some maintenance of the service running inside the container. Step 2: And then you enter the shell of your running Docker container in interactive mode like this: docker exec -it container_ID_or_name /bin/bash Step 1: SSH into your remote Linux server (if you are running the container in a remote system). ssh rver_ip_address
HOW TO SSH FROM MAC TO SYNOLOGY DOWNLOAD
And if you want to access your NAS’s files on your mobile device, you can download Synology’s apps and enter your QuickConnect ID when logging in.How do you use SSH to enter a Docker container? The traditional approach consists of two steps: You’ll then have access to your NAS’s user interface just like you would if you were at home. Whenever you’re away from home, you can simply go to (where “YourID” is your QuickConnect ID). When that’s done, a new box appear with the link you’ll use to access your NAS remotely from a web browser, as well as the ID you’ll use when remotely accessing your NAS from a mobile device using Synology’s mobile apps. This is a username of sorts that you’ll use to access your NAS remotely.Īfter that, tick the check box to agree to the terms of service and privacy policy, and then hit the “Apply” button. If you haven’t already signed up for an account, you can do that here as well.Īfter you log in, create a QuickConnect ID. You probably already created a Synology account when you set up your NAS, so just log in using your credentials, and then hit the “Log In” button.


 0 kommentar(er)
0 kommentar(er)
